Import and Export Data Between Excel and SQL Server Using VSTO
Introduction
You will find three different techniques to import-export data between Microsoft Excel and SQL Server/SQL Azure using Visual Studio Tools for Office solutions and useful developer tips.
You can download a working example to test the techniques with a little time.
Table of Contents
- Introduction
- Excel-SQL Server Import-Export Approaches
- About the Example
- Developer's Notes
- Microsoft Excel Configuration before the Project Start
- Import-Export using Native Excel Objects
- Import-Export using VSTO Objects
- Conclusion
- Download
- See Also
Excel-SQL Server Import-Export Approaches
Excel-SQL Server Import-Export includes at least the three typical tasks:
- SQL Server data import to Excel.
- SQL Server data refresh in Excel.
- Excel data export to SQL Server.
The three basic approaches exists for import-export implementation:
- Use of a native Excel ListObject object with QueryTable connected to a database table.
- Use of a native Excel Range object with fully programmed control.
- Use of a Visual Studio Tools for Office ListObject object with DataSource connected to a database table.
All typical tasks can be implemented using any approach:
| Excel QueryTable | Excel Range | VSTO ListObject | |
|---|---|---|---|
| SQL Server data import to Excel | yes | yes | yes |
| SQL Server data refresh in Excel | yes | yes | yes |
| Excel data export to SQL Server | yes | yes | yes |
Each approach requires the coding and has the both advantages and disadvantages.
Import-Export using Excel QueryTable Object
Advantages of the use of QueryTable object:
- A native Excel object is used.
So, users feel a "native" interface with extended features. - A workbook can be used without VSTO customization for data refresh as a regular workbook.
Disadvantages of the use of QueryTable object:
- The QueryTable object does not support the data change tracking features.
So, a developer should code the logic for server data update.
The simplest way to update server data is to export the entire Excel data to a temporary database table and then use a stored procedure to update a source database table using the temporary data.
The Excel part of an application is quite universal. The business logic is implemented in a database.
Import-Export using Excel Range Object
Advantages of the use of Excel Range object:
- Full control over the imported data, maybe.
Disadvantages of the use of Excel Range object:
- A program data refresh is required.
So, users should use a non-standard action for a standard feature. - The QueryTable object does not support the data change tracking features.
So, a developer should code the logic for server data update.
The way to solve the data change task is the same as described above for the QueryTable object.
Import-Export using VSTO ListObject Object
Advantages of the use of VSTO ListObject object:
- A ready functionality of the data changes tracking and a data source update.
- A ready functionality of the data constraints and data relations validation.
Disadvantages of the use of VSTO ListObject object:
- A program data refresh is required.
So, users should use a non-standard action for a standard feature. - An additional coding is required to save and restore VSTO and .NET objects between workbook Close and Open events as Excel does not store this information.
This approach is very similar to a traditional .NET data application programming.
The most complicated task is a data store in a closed workbook which has no standard solutions.
About the Example
You can download a working example of described import-export techniques.
The example is a Visual Studio 2010 document-level customization project.
On the screenshot below the three data tables has been inserted using different methods.
The ribbon is sensitive to the selected cell and enables only available options.
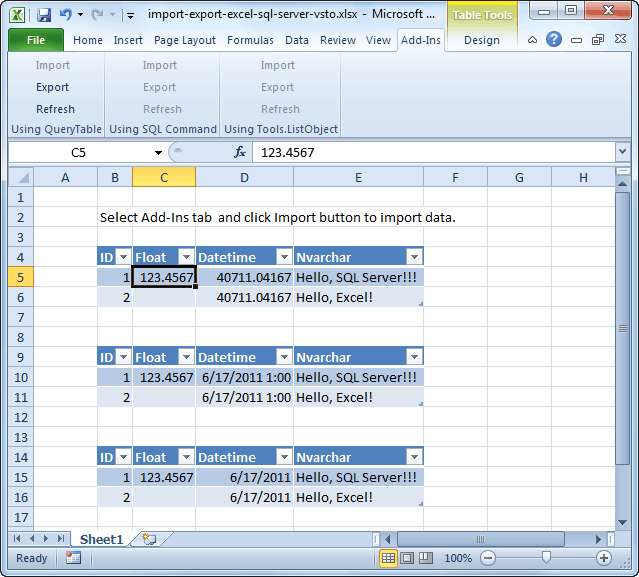
Developer's Notes
If you only start a project, you should make some technical decisions.
I would like to share my personal views on some aspects to help you.
Application-level Add-in vs. Document-level Customization
The decision about the Visual Studio project type depends on the project task.
Start with a good MSDN articles:
- Features Available by Office Application and Project Type
- Architecture of Application-Level Add-Ins
- Architecture of Document-Level Customization
Visual Basic vs. CSharp
I like the both languages.
However, I strongly recommend using Visual Basic for Microsoft Office projects even you are new to VB.
The advantages of Visual Basic:
- You can use the Excel Macro Recorder to build a code sample.
Then you can change the sample code to a working one with a little time. - You can find on the Internet and adapt a huge amount of VBA code for different tasks as VBA has a long history.
- You can test your ideas right in the Excel Visual Basic Editor.
My personal productivity increases significantly when I switch to VB for Microsoft Office projects.
Visual Studio 2010 vs. Visual Studio 2008
Visual Studio 2010 is perfect for Microsoft Office projects unlike Visual Studio 2008.
In addition .NET Framework 4.0 is available in vs. 2010 only.
.NET Framework 4.0 vs. 3.5
.NET Framework 4.0 is rather different from .NET Framework 3.5.
See the difference in the MSDN article:
Migrating Office Solutions to the .NET Framework 4
I think that .NET Framework 4.0 is the best solution.
Microsoft Excel Configuration before the Project Start
If access to the VBA project object model is not trusted you receive the following error message when you create a VSTO project:
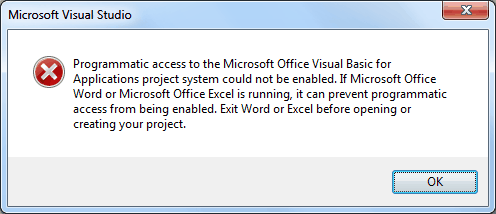
Use the following configuration steps before the project start.
Microsoft Excel 2007 configuration steps:
- Office Button
- Excel Options
- Trust Center
- Macro Settings
- Trust Access to the VBA project object model
Microsoft Excel 2010 configuration steps:
- File
- Options
- Trust Center
- Trust Center Settings
- Macro Settings
- Trust Access to the VBA project object model
Import-Export using Native Excel Objects: QueryTable and Range
To use the Excel ListObject object with the QueryTable object connected to a database table:
- Create a ListObject using CreateQueryTable function.
- Use the Excel standard feature to refresh data.
- Use ExportRangeToDatabase function to export data to a database table.
To use the Excel Range object:
- Insert database table data to a range using the ImportSQLtoRange function.
- Use the same function to refresh data.
- Use ExportRangeToDatabase function to export data to a database table.
Data export requires additional stored procedures to update database table data. See the ExportRangeToDatabase function description.
Function CreateQueryTable
The function creates an Excel native ListObject with QueryTable connected to the OLE DB data source specified by the connectionString.
The result is nearly the same as a result of the standard Excel connection dialog.
Public Function CreateQueryTable(ByVal connectionString As String, _ ByVal commandText As String, ByVal target As Excel.Range) As Integer On Error Resume Next Dim ws As Excel.Worksheet = target.Worksheet If Not target.ListObject Is Nothing Then ws.ShowAllData() ' Excel has a bug of the filtered ListObject deletion target.ListObject.Delete() End If ' Excel QueryTable requires "OLEDB;" at the start of the connection string connectionString = "OLEDB;" & connectionString ' Connection string of QueryTable has length limit Dim source(1) As Object source(0) = Mid(connectionString, 1, 200) source(1) = Mid(connectionString, 201) Dim lo As Excel.ListObject = _ ws.ListObjects.Add(SourceType:=0, source:=source, Destination:=target.Cells(1, 1)) ' lo.DisplayName = ws.Name & "_Table" With lo.QueryTable Select Case UCase(Left(Trim(commandText), 4)) Case "EXEC", "SELE" .CommandType = Excel.XlCmdType.xlCmdSql Case Else .CommandType = Excel.XlCmdType.xlCmdTable End Select .CommandText = commandText .SavePassword = True '.RowNumbers = True .PreserveColumnInfo = True .PreserveFormatting = True .AdjustColumnWidth = False .Refresh(BackgroundQuery:=False) End With CreateQueryTable = 0 End Function
Function ImportSQLtoRange
The function inserts the query results to the target range.
Public Function ImportSQLtoRange(ByVal connectionString As String, _ ByVal commandText As String, ByVal target As Excel.Range) As Integer Try Dim ws As Excel.Worksheet = target.Worksheet Dim arr(0, 0) As Object ExecuteOleDbDataReader(connectionString, commandText, AddressOf OleDbDataReaderToArray, arr) Dim rowCount As Long = arr.GetLength(1) Dim colCount As Integer = arr.GetLength(0) Dim r As Excel.Range ' The complete target range with arr dimensions With ws r = .Application.Range( _ .Cells(target.Row, target.Column), _ .Cells(target.Row + rowCount - 1, target.Column + colCount - 1) _ ) End With ' This method works very fast r.Value = ws.Application.WorksheetFunction.Transpose(arr) ws.ListObjects.Add(Excel.XlListObjectSourceType.xlSrcRange, r, , Excel.XlYesNoGuess.xlYes) ImportSQLtoRange = 0 Catch ex As Exception ImportSQLtoRange = 1 LastErrorMessage = ex.Message End Try End Function
Code comments:
- LastErrorMessage is a global variable that contains the last exception message if the function result is not zero.
- ExecuteOleDbDataReader is a function that processes the result OleDBDataReader using the OleDbDataReaderToArray delegate function and arr as input-output object.
See description below. - The query results are read into an array, and the array values are inserted to a range using Range.Value property very fast.
- In the end, the target range is converted to a ListObject.
Function ExportRangeToDatabase
The function exports the sourceRange data to a table with the tableName.
The optional beforeSQL is executed before the export, and the optional afterSQL is executed after the export.
The common logic of the export process:
- Delete all data from a temporary import table.
- Export Excel data to the empty temporary import table.
- Update desired tables from the temporary import table data.
Specially developed stored procedures are used in the first and third steps.
Moreover, a universal code is used to transfer Excel data to a destination table.
Public Function ExportRangeToDatabase(ByVal sourceRange As Excel.Range, _ ByVal connectionString As String, ByVal tableName As String, _ Optional ByVal beforeSQL As String = "", _ Optional ByVal afterSQL As String = "") As Integer Dim commandText As String = "SELECT * FROM " & tableName Dim cmd As OleDbCommand Try Using connection As New OleDbConnection(connectionString) If beforeSQL > "" Then cmd = New OleDbCommand(beforeSQL, connection) Try cmd.CommandType = CommandType.Text connection.Open() cmd.ExecuteNonQuery() Finally If Not cmd Is Nothing Then : cmd.Dispose() : End If End Try End If Dim dataAdapter As New OleDbDataAdapter(commandText, connection) Try Dim dataTable As New DataTable Try dataAdapter.Fill(dataTable) Dim builder As OleDbCommandBuilder = _ New OleDbCommandBuilder(dataAdapter) Try dataAdapter.InsertCommand = builder.GetInsertCommand() ' Column mappings Dim rangeFields(100) As Integer Dim tableFields(100) As Integer Dim tableFieldTypes(100) As String Dim exportFieldsCount As Integer exportFieldsCount = 0 Dim col As Integer Dim index As Integer ' Set the range before .Match call! Dim rangeHeaders As Excel.Range = sourceRange.Rows(1) Dim cellFormat As String For col = 0 To dataTable.Columns.Count - 1 index = sourceRange.Application.Match( _ dataTable.Columns(col).ColumnName, rangeHeaders, 0) If index > 0 Then exportFieldsCount = exportFieldsCount + 1 rangeFields(exportFieldsCount) = index tableFields(exportFieldsCount) = col tableFieldTypes(exportFieldsCount) = _ dataTable.Columns(col).DataType.ToString ' Transformation for the Time datatype If tableFieldTypes(exportFieldsCount) = _ "System.String" Then cellFormat = _ sourceRange.Cells(2, index).NumberFormat If cellFormat.Contains(":") Then tableFieldTypes(exportFieldsCount) = "Time" End If End If End If Next If exportFieldsCount = 0 Then ExportRangeToDatabase = 1 Exit Function End If ' Fast read of Excel range values to an array ' for further fast work with the array Dim arr As Object arr = sourceRange.Value ' The range data transfer to the dataTable Dim row As Long Dim rowCount As Long rowCount = UBound(arr, 1) Dim value As Object Dim dataRow As DataRow For row = 2 To rowCount dataRow = dataTable.NewRow() For col = 1 To exportFieldsCount value = arr(row, rangeFields(col)) If value Is Nothing Then ElseIf tableFieldTypes(col) = "System.DateTime" Then If value.GetType.ToString() = _ "System.Double" Then dataRow(tableFields(col)) = _ DateTime.FromOADate(value) Else dataRow(tableFields(col)) = value End If ElseIf tableFieldTypes(col) = "Time" Then If value.GetType.ToString() = _ "System.Double" Then dataRow(tableFields(col)) = _ DateTime.FromOADate(value).ToString("HH:mm:ss") Else dataRow(tableFields(col)) = _ DateTime.Parse(value).ToString("HH:mm:ss") End If Else dataRow(tableFields(col)) = value End If Next dataTable.Rows.Add(dataRow) Next dataAdapter.Update(dataTable) Finally builder.Dispose() End Try Finally dataTable.Dispose() End Try Finally dataAdapter.Dispose() End Try If afterSQL > "" Then cmd = New OleDbCommand(afterSQL, connection) Try cmd.CommandType = CommandType.Text cmd.ExecuteNonQuery() Finally If Not cmd Is Nothing Then : cmd.Dispose() : End If End Try End If End Using ExportRangeToDatabase = 0 LastErrorMessage = Nothing Catch sqlExc As OleDbException ExportRangeToDatabase = 1 LastErrorMessage = sqlExc.Message Catch ex As Exception ExportRangeToDatabase = 1 LastErrorMessage = ex.Message End Try End Function
The main idea of the function is the use of the standard DataTable, DataAdapter and CommandBuilder objects to export the range data.
The main lines:
dataAdapter.Fill(dataTable) dataAdapter.InsertCommand = builder.GetInsertCommand() dataAdapter.Update(dataTable)
The preliminary column mappings is used for fast transfer of Excel range column data to a datatable column.
Code comments:
- LastErrorMessage is a global variable that contains the last exception message if the function result is not zero.
- Excel can hold date and time values as a double.
So, database date and time types are checked and DateTime.FromOADate function is used when the Excel cell value is double. - Do not use date and time database types if possible. Use general datetime type that has a full Excel equivalent. Otherwise, periodical convert problems will appear.
Function ExecuteOleDbDataReader
The function implements a common logic for the ExecuteReader command and calls the input processor delegate function to execute a data reader processing. See an example of a delegate function below.
context is a parameter that can hold any input-output data.
Delegate Sub ExecuteOleDbDataReaderDelegate(ByVal dataReader As OleDbDataReader, _ ByRef context As Object) Public Function ExecuteOleDbDataReader(ByVal connectionString As String, _ ByVal commandText As String, _ ByVal processor As ExecuteOleDbDataReaderDelegate, _ ByRef context As Object) As Boolean Try Using connection As New OleDbConnection(connectionString) Dim cmd As New OleDbCommand(commandText, connection) Try cmd.CommandType = CommandType.Text connection.Open() Using dataReader As OleDbDataReader = _ cmd.ExecuteReader(CommandBehavior.CloseConnection) processor(dataReader, context) End Using Finally If Not cmd Is Nothing Then : cmd.Dispose() : End If End Try Return True End Using Catch sqlExc As OleDbException MsgBox(sqlExc.Message, MsgBoxStyle.Exclamation) Return False Catch ex As Exception MsgBox(ex.Message, MsgBoxStyle.Exclamation) Return False End Try End Function
Function OleDbDataReaderToArray
The function is used as a delegate for ExecuteOleDbDataReader function and reads the dataReader data to a context array.
The context variable must be declared as:
Dim arr(0, 0) As Object
The transposed array is used as only the last array dimension can be changed and the second dimension is used for the unknown count of datareader rows. See a use example in the ImportSQLtoRange function description above.
Public Sub OleDbDataReaderToArray(ByVal dataReader As OleDbDataReader, _ ByRef context As Object) Dim row As Long = -1 Dim colCount As Integer = dataReader.FieldCount Dim rowCapacity As Long = 1000 ReDim context(colCount - 1, rowCapacity - 1) row = row + 1 For col As Integer = 0 To colCount - 1 context(col, row) = dataReader.GetName(col) Next Do While dataReader.Read row = row + 1 If row = rowCapacity Then rowCapacity = rowCapacity + 1000 ReDim Preserve context(colCount - 1, rowCapacity - 1) End If For col As Integer = 0 To colCount - 1 context(col, row) = dataReader(col).ToString Next Loop ReDim Preserve context(colCount - 1, row) End Sub
Function GetConnectionString
This is a simple function that constructs an OLE DB connection string suitable for SQL Server/SQL Azure connection using OleDbConnection object and Excel QueryTable one with "OLEDB;" prefix.
For SQL Azure TrustServerCertificate=True is used. This is less secure, but the False option can cause an SQL Azure connection problem.
Public Function GetConnectionString( _ ByVal server As String, _ ByVal database As String, _ ByVal username As String, _ ByVal password As String, _ Optional ByVal extended As String = "") As String If (extended = "") And UCase(server).Contains(".NET") Then extended = "Extended Properties=""Encrypt=True;TrustServerCertificate=True"";" End If If username = "" Then Return String.Format("Provider=SQLOLEDB.1;Integrated Security=SSPI{2};" _ & "Persist Security Info=True;" _ & "Data Source={0};Use Procedure for Prepare=1;Auto Translate=True;" _ & "Packet Size=4096;Initial Catalog={1}", _ server, database, extended) Else Return String.Format("Provider=SQLOLEDB.1;Password={3};User ID={2};{4}" _ & "Persist Security Info=True;" _ & "Data Source={0};Use Procedure for Prepare=1;Auto Translate=True;" _ & "Packet Size=4096;Initial Catalog={1}", _ server, database, username, password, extended) End If End Function
Import-Export using VSTO Objects
Use the ImportToolsListObject function to insert a data table connected to a database table.
Use the RefreshToolsListObject function to refresh data table data.
Use the ExportToolsListObject function to export data table data to a database table.
All the VSTO and .NET Framework objects are alive only at the VSTO customization run-time.
So, the developer should care about the save and restore of the objects.
The save and restore logic is not implemented in the example.
Function ImportToolsListObject
The function creates and fills DataTable, DataAdapter and CommandBulder objects.
Then the function creates VSTO ListObject for input VSTO WorksheetBase and sets the DataTable as ListObject DataSource.
The DataAdapter is added to DataAdapters SortedList collection for further use in the ExportToolsListObject and RefreshToolsListObject functions.
Public DataAdapters As New SortedList(Of String, OleDbDataAdapter) Function ImportToolsListObject( _ ByVal connectionString As String, _ ByVal commandText As String, _ ByVal sh As WorksheetBase, _ ByVal target As Excel.Range) As Integer Dim listObjectName As String = _ String.Format("DataTable_{0}", DataAdapters.Count + 1) Try Using connection As New OleDbConnection(connectionString) Dim dataTable As New DataTable Dim dataAdapter As New OleDbDataAdapter(commandText, connection) dataAdapter.Fill(dataTable) Dim builder As OleDbCommandBuilder = New OleDbCommandBuilder(dataAdapter) With dataAdapter .InsertCommand = builder.GetInsertCommand() .UpdateCommand = builder.GetUpdateCommand() .DeleteCommand = builder.GetDeleteCommand() End With DataAdapters.Add(listObjectName, dataAdapter) With sh.Controls.AddListObject(target, listObjectName) .AutoSetDataBoundColumnHeaders = True .DataSource = dataTable End With ' Don't call Dispose for these objects: ' builder.Dispose() ' dataAdapter.Dispose() ' dataTable.Dispose() End Using ImportToolsListObject = 0 LastErrorMessage = Nothing Catch ex As Exception ImportToolsListObject = 1 LastErrorMessage = ex.Message End Try End Function
Function ExportToolsListObject
This function updates the source database table with VSTO ListObject dataTable changes.
The database connection is restored before the update and is closed after.
The dataTable is cleared and refilled to get updated database data.
Function ExportToolsListObject(ByVal connectionString As String, _ ByVal lo As Microsoft.Office.Tools.Excel.ListObject) As Integer If DataAdapters.Count = 0 Then ExportToolsListObject = 1 LastErrorMessage = "There are no DataAdapters" Exit Function End If Try Dim dataTable As DataTable = lo.DataSource Using connection As New OleDbConnection(connectionString) With DataAdapters(lo.DisplayName) .SelectCommand.Connection = connection .InsertCommand.Connection = connection .UpdateCommand.Connection = connection .DeleteCommand.Connection = connection .Update(dataTable) dataTable.Clear() .Fill(dataTable) End With End Using ExportToolsListObject = 0 LastErrorMessage = Nothing Catch ex As Exception ExportToolsListObject = 1 LastErrorMessage = ex.Message End Try End Function
Function RefreshToolsListObject
The function clears and refills VSTO ListObject DataSource to get updated database data.
Function RefreshToolsListObject(ByVal connectionString As String, _ ByVal lo As Microsoft.Office.Tools.Excel.ListObject) As Integer If DataAdapters.Count = 0 Then RefreshToolsListObject = 1 LastErrorMessage = "There are no DataAdapters" Exit Function End If Try Dim dataTable As DataTable = lo.DataSource dataTable.Clear() Using connection As New OleDbConnection(TestConnectionString) With DataAdapters(lo.DisplayName) .SelectCommand.Connection = connection .Fill(dataTable) End With End Using RefreshToolsListObject = 0 LastErrorMessage = Nothing Catch ex As Exception RefreshToolsListObject = 1 LastErrorMessage = ex.Message End Try End Function
Conclusion
The article describes the solutions for three typical tasks: import, refresh, and export for three approaches: using native Excel QueryTable and Range objects and VSTO ListObject object.
| Excel QueryTable | Excel Range | VSTO ListObject | |
|---|---|---|---|
| SQL Server data import to Excel | yes | yes | yes |
| SQL Server data refresh in Excel | yes | yes | yes |
| Excel data export to SQL Server | yes | yes | yes |
You can use any approach in line with your tasks.
Download the complete Visual Studio 2010 project to quick start.
Download
| Downloads | |
|---|---|
| Importing and Exporting Excel and SQL Server Data Using VSTO
Includes source codes and examples for working with SQL Server using VSTO add-ins Version: 1.11 | 06/01/2024 | 0.1MB | Article |
Download |
| SaveToDB Add-In for Microsoft Excel
The add-in allows using Microsoft Excel as a client application platform Version: 10.16 | 05/05/2025 | 18.1MB | Getting Started | Editions | Article 1 | Article 2 |
Download |
| E-books | |
| E-book. Excel Applications. 10 Steps for Database Developers
The e-book shows how to create database client applications using Excel Version: 1.0 | 03/20/2017 | 2.3MB |
Download |
| E-book. Excel Applications. 10 Steps for VBA Developers
The e-book shows how to create database client applications with VBA Version: 1.0 | 03/20/2017 | 2.4MB |
Download |
| E-book. Excel Applications. 11 Steps for Advanced Users
The e-book shows how to create multi-user Excel applications with no SQL or VBA use Version: 1.0 | 03/20/2017 | 2.7MB |
Download |
See Also
- Office Development Site Map
- Microsoft Office Development
- VBA and Office Solutions in Visual Studio Compared
- Features Available by Office Application and Project Type
- Architecture of Application-Level Add-Ins
- Architecture of Document-Level Customization
- Migrating Office Solutions to the .NET Framework 4
Contents
Related Articles